Process to customize thumbnails in adobe bridge
As you view your images in content panel it is essential that you are comfortable with the number of images at you looking at as well as the size of the preview. The first thing we might wanna change is the size of selected image. if we scroll down in lower right panel you see a line bar with an arrow slider on drop down of the page.

If we move this slider right or left side we see the images placed in main page will become expand or shorten. You can resize the images and drag and drop down according to your choice. The thumbnail of images will become larger or can be drag and drop as you wish.
There is also an icon in each side of the slider to do this action with ease. Is you are keyword junkie then use
cmd + minus sign on mac and for window use
ctrl + minus sign (-) to make your thumbnails smaller or in order to make your thumbnail larger use
ctrl + plus sign (+) on windows and for mac use
cmd + plus sign as a command line.
So now after customize the size of our thumbnails, what about the content under neath the thumbnails. So is you want to put more information about each image on the main page of your Adobe Bridge, we can use our preferences. You can do this by going toolbar and click
Adobe Bridge , Click the drop down and select
Preferences on windows. The keyword shortcut for this is
cmd + k on mac and
ctrl + k for windows.
When we open Preferences, another page will open look like the image below.
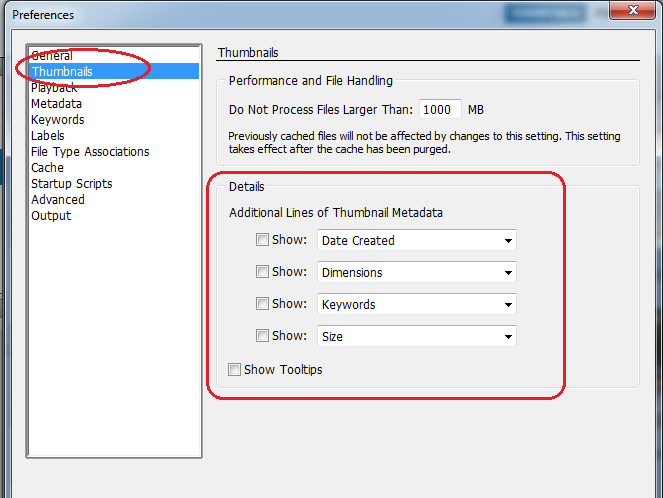
The second choice is
Thumbnail click and open it. Now we have more choices here. You can add metadata of thumbnails, size of description underneath the thumbnails, edit the dimensions and keyword for this image. Use these option according to your choice.
 If we move this slider right or left side we see the images placed in main page will become expand or shorten. You can resize the images and drag and drop down according to your choice. The thumbnail of images will become larger or can be drag and drop as you wish.
There is also an icon in each side of the slider to do this action with ease. Is you are keyword junkie then use cmd + minus sign on mac and for window use ctrl + minus sign (-) to make your thumbnails smaller or in order to make your thumbnail larger use ctrl + plus sign (+) on windows and for mac use cmd + plus sign as a command line.
So now after customize the size of our thumbnails, what about the content under neath the thumbnails. So is you want to put more information about each image on the main page of your Adobe Bridge, we can use our preferences. You can do this by going toolbar and click Adobe Bridge , Click the drop down and select Preferences on windows. The keyword shortcut for this is cmd + k on mac and ctrl + k for windows.
When we open Preferences, another page will open look like the image below.
If we move this slider right or left side we see the images placed in main page will become expand or shorten. You can resize the images and drag and drop down according to your choice. The thumbnail of images will become larger or can be drag and drop as you wish.
There is also an icon in each side of the slider to do this action with ease. Is you are keyword junkie then use cmd + minus sign on mac and for window use ctrl + minus sign (-) to make your thumbnails smaller or in order to make your thumbnail larger use ctrl + plus sign (+) on windows and for mac use cmd + plus sign as a command line.
So now after customize the size of our thumbnails, what about the content under neath the thumbnails. So is you want to put more information about each image on the main page of your Adobe Bridge, we can use our preferences. You can do this by going toolbar and click Adobe Bridge , Click the drop down and select Preferences on windows. The keyword shortcut for this is cmd + k on mac and ctrl + k for windows.
When we open Preferences, another page will open look like the image below.
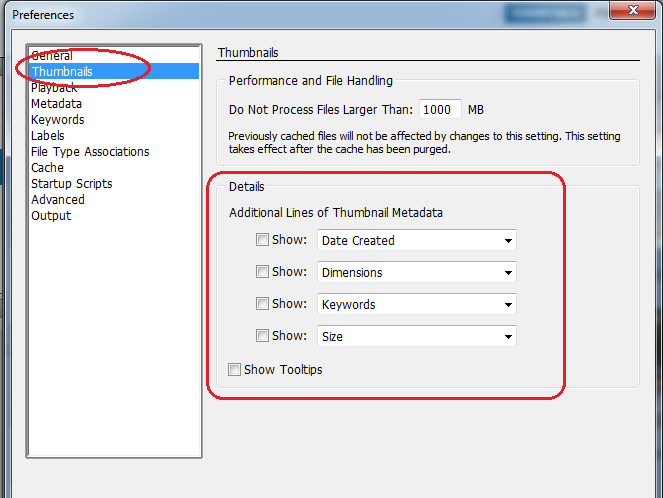 The second choice is Thumbnail click and open it. Now we have more choices here. You can add metadata of thumbnails, size of description underneath the thumbnails, edit the dimensions and keyword for this image. Use these option according to your choice.
The second choice is Thumbnail click and open it. Now we have more choices here. You can add metadata of thumbnails, size of description underneath the thumbnails, edit the dimensions and keyword for this image. Use these option according to your choice.

No comments:
Post a Comment